スカイリム おうち作りの備忘録4 [Skyrim]
Creation Kitでノルド様式のおうちを作ろうヘ(⌒▽⌒)ノ
こんにちは
さて今回は光源と屋根、そしてnavmesh。これで内装は完成。あとはどこに家を建てるかという問題があります。まあそれは最後の話なので、今回のお題を進めていきましょう。
ニワトリが先か卵が先か。屋根(天井)が先か光源が先か。まあいろいろ考えたのですが、それよりも、天井が空いているうちに、ライティングテンプレートの設定をしてしまいましょう。この設定をすると、真っ暗な天井の色が変わり、さらに光源がなくても見える程度の明るさを確保出来ます。
ライティングの設定は、Cellviewから該当するセルを選んで右クリック、Editで出したCellウィンドウから行います。
この画面で他の設定も出来るので、この際わかる範囲で説明だけ。わかる範囲でだけですよww
この『Commondata』は、家の立地場所、音響の設定を行います。
今回の家はリバーウッドに建てる予定なので、Locationは『RiverwoodLocation』とします。で、隣の『Acoustic』ですが、これは何かというと、その名のとおり音の反響具合を設定するものらしいです。今回は木造建築で小さな家なので、『intRoomWoodMedium』としました。これがでかいとMedium⇒Largeとなったり、ダンジョンを作ったら洞窟の中とか、作ったInteriorの内容にふさわしい音響効果を得られるらしいです。で、下の欄がBGMの設定。
ここの管理人が作ったノルドの家はソルスセイムのBGMを流すために『DragonBorn』を読み込み、DLC2のBGMを設定してありますが、今回はそれがないので、一般的に『Tvern』のどちらかを選びました。で、次がライティング設定。
これまたいろいろあるのですが、ここでの設定で家の中ががらりと変わります。まずはここを、よくある農家と同じ『FarmInteriorTemplate』に設定してみましょう。
OKを選んでデータをセーブし、ゲームを立ち上げます。そして前回と同じようにシュリちゃんに飛んでもらいました。それがこちら
一気に暗くなりましたが、前回の、あのうそ臭い明るさと打って変わって、陰影がついて画面にリアリティが出てきました。家の外の部分は真っ暗ではなくなり、かなり雰囲気が変わりますよね。
で、次はちょっと変えて『WhiterunIntLightingTemplate』にしてみます。
これまた全然雰囲気が違いますね。ここの設定はたくさんあるので、いろいろ試して好みのものを入れていいと思います。ところで、さっき説明した『Commondata』タブの中で、下のほうを説明しなかったのですが、『imageSpace』という欄があります
ここの部分は、先人様方の家MODを見ても、設定されているところとされていないところがあります。しかし、ここを設定すると、同じライティングテンプレートでもまた違った雰囲気になります。これを試しに『WhiteRunIntS』
変わり映えしないww
そこで『Farmint』に変更。おお、かなり明るい。光源がなくても、これなら内覧には充分です。
ということで、テンプレートはホワイトラン、イメージスペースはFarmInteriorで行こうと思います。光源を設置しない状態でこのくらいの明るさがあれば、光源の数も少なくてすみそうですしね。光源が多いと明るくなるのはいいのですが、結構画面が重くなります。先人様のおうちMODでも、物によっては明るいけどやたら重いのがあるんですが、CKで覗くとたいてい光源だらけなんですよね( ̄▽ ̄;
光源をあまりたくさん配置すると、重さもさることながら近くの光源同士の範囲がぶつかってしまい、変なところに暗い部分が出来たりするので、少ない光源で効率的に照らせるのが一番です。
さて実際に光源を配置して行きます。まずは気になっていた暖炉の火ww
何でこれを後回しにしたかというと、今まで設置してきたいろいろなオブジェクトは、『Static』か『Furniture』だったのが、暖炉の火はまた別の場所にあるんですよ。燃えている火や差し込む光などのオブジェクトは『MovableStatic』に入ってます。この中から探すんですが、もしも気に入った暖炉の火があればバニラの場所で探すのがいちばんです。ただ今回は『火が燃えている状態』のオブジェクトを探すので、ここの管理人はフィルターに『fire』と入れて探しました。あとはプレビューで確認しながら目的のものを見つけて設置。今回使ったのはこちら。
で、これを実際に配置するのに、暖炉の表側はもう料理鍋が設置されていますから、これを非表示にして(数字の1を押すと選択したオブジェクトの表示を切り替えられます。表示⇒透明⇒非表示の順に切り替わります)もいいんですが、今回はドア設置の時のように、ぐるっと画面を回転させて、暖炉の裏側を手前に向けます。
この出っ張り部分が火を設置する場所なので、ここが見えるようにして設置するのが簡単です。ここでだいたいの位置を決めたら、あとはぐるっと前に戻して細かい位置調整。
ここに薪の火用の光源を設置するのですが、その前にこの状態でどうなってるのかを見にいってみましょう。シュリちゃんよろしくw
うん、これはこれでいい雰囲気。それにLightingテンプレートの調整で、シュリちゃんもこんなにかわいく映るようになりましたw
ですが、やはり火がこれだけ燃えているならもう少しあたりを照らしてほしい。ということで光源追加をしましょう。この光源は『Light』の中から探します。ここでもフィルターに『fire』と入れてやるといくつか出て来るので、ここから探します。ライトオブジェクトの場合、プレビューで見れるのは電球みたいなオブジェクトとしての形だけなので、見ながら選んでもあんまり役に立ちません( ̄▽ ̄;
ここの管理人は、先人様のMODをCKで覗いて探しました。んで、こちらを設置。
一番右側にある『flicker』というのは、揺らめく光源のこと。『None』は揺らめきなしです。炎は揺らめくので、これを使います。設置はお好みで。ここではこんなふうに設置。
この位置情報は、あくまで参考です。これが正しい位置だとか言うわけではないですので、お好きなように設置してください。では内覧です。
こんな感じですね。さっき薪だけ設置した時と比べて、あたりに暖かい光が広がっているのが見えますね。まあ天井ががら空きなので、今ひとつ明かりとしての機能が果たせてない気はするんだけどもww
では、暖炉の灯が入ったところで、今度は天井を塞いで、そこから家の中を照らす明かりを追加しましょう。
天井を塞ぐためには、こんなオブジェクトを使います。
上の段左側の板張りテクスチャは、この屋根材限定のテクスチャ。この屋根部分の間仕切り用壁にもこのテクスチャはあるのですが、1階の壁にはありません。今回は1階と同じく、屋根部分も白壁で行きます。まずは暖炉右側の屋根から。
これが屋根材のオブジェクトなわけですが、この黄色いアスタリスクのようなマーカー、これが妙に離れたところにあります。この黄色いマーカー、他のオブジェクトだとあまり目立ちませんが、必ずどのオブジェクトにもついています。そして位置情報の数値を入力してやると、この黄色いマーカーがその座標に移動して、位置が決まるんですよ。これ、最初に説明しようかと思ったけどマーカーが目立たないので、後回しにしていた次第。
こちらが、一番最初に設置した床材のマーカー。赤丸で囲ったところ。見えにくいでしょ?
普通はオブジェクトにくっついています。屋根材やロフト用の部材は、元々高い場所に設置することを目的としたオブジェクトなので、最初からマーカーが256離れた位置に着いているんですよね。なので、ここから2階を設置してその上に屋根を乗せるとかでなければ、この屋根材を設置した時の高さ(Z)はゼロでOKです。
というわけでまずは1ヶ所。
こんな形で、まずは四隅をうめてしまいましょう。
壁もルーフ部分も裏側がないので、外側から見ると骨組みしか見えません。今度は、左側と西側の屋根をかぶせます。その屋根材がこちら。穴あきと穴なし。
上の段右のようなタイプもありますが、この場合この三角部分を塞ぐのに下三段のような別なオブジェクトが必要です。これもまたお好みですね。窓付のオブジェクトを選ぶときれいですよ(^^)
今回は上の段左の穴あきの方を使います。
上から見るとよくわからないので、下から撮影しました。こうすると、あ、屋根だ。とわかりますねw
次が暖炉の上と扉の上。ここには屋根用の壁材を使います。これもまたいくつかの種類がありますので、こちら
で、今回は暖炉の上には白壁、扉の上には窓付の白壁を使います。
さて次は、天井はりです。それに使うのがこちら
今回使うのは左側です。これを使って、空いてる部分をうめれば、天井の完成です。
はい、これで完成。では内覧内覧♪
大分、家らしくなりました。光源なしでも明るいのは確かですが、やはり味気ない。家の中を暖かく照らす明かりを追加します。
家の中に追加出来そうな明かりの中で、わりと一般的に用いられていそうなのがこの辺ですかね。今回のおうちは天井が高いので、一番左のヤギの角鎖長い版(勝手に命名w)を使いましょう。これを部屋の真ん中につり下げます。天井に鎖の端っこがきちんと届いているかどうかを見極めにくいので、慎重に。
こんな感じに設置しました。しかし、これだけでは部屋は明るくならないので、暖炉の時と同じく『Light』で光源を探しましょう。ここでは一般的な『FarmInteriorLight01』を使います。
光源も、明かりのオブジェクトと同じ位置設定でOKです。もちろんお好みなので、もう少し上を明るく、下を明るく、など、その辺はみた感じでいろいろ変えて問題なし。
さて内覧です。
お、かなり家らしくなりました。次は、この屋根に空いた隙間から見える『外』の部分から、空が見えるようにしましょう。その設定はこちら。
『ShowSky』にチェックを入れます。『Region』は、その空に適用される天候の選択です。これもお好みですが、『Weather○○』というのがいいんではないかと。WhiteRunなどの要塞の天候はこの選択肢の中にあるんですが、リバーウッドなどの小さな村の天候設定はとくにないので、今回は『WeatherTundra』を使用。この空が見えるようにする設定をした時は、いったん家の外に出て入り直さないとちゃんと適用されません。さてシュリちゃんに入り直してもらいましょう。
はい、さっきはグレーだった板の隙間が、青空に変わりました。そしてここでシュリちゃんに一休みして夜中に起きてもらったところ、はい、空の色は暗くなっています。
しかし、こう言うのをみると、『では家の外ってどうなっているのかな』と、気になってくるところ。そこで、屋根をかぶせる前にこの設定を有効にして、Cellの中がどう変わるのかを撮影してきました。それがこちら。時間の移り変わりは、左上のゲーム内時間をご覧ください。
まずは何も設定していない状態の外側。
ライティングテンプレートを設定したことで、果てしなくグレーっぽい空間が広がっています。それが『ShowSky』設定をすると・・・
夕方
夜中
朝
ちょっと見ては行けない舞台裏を見てしまった気がしなくもないですが、なかなかこう言うのは見ることが出来ないのでww
では次回は総仕上げ。navmeshを敷いて、リバーウッドに家の外側を設置、普通に外から中に入れるようにしましょう。まあそう言うのはもっと詳しくわかりやすいサイト様があるので、今さらここの管理人がへたくそな説明をすることもないんですが、乗りかかった船ですので最後まで解説しますw
こんにちは
さて今回は光源と屋根、そしてnavmesh。これで内装は完成。あとはどこに家を建てるかという問題があります。まあそれは最後の話なので、今回のお題を進めていきましょう。
ニワトリが先か卵が先か。屋根(天井)が先か光源が先か。まあいろいろ考えたのですが、それよりも、天井が空いているうちに、ライティングテンプレートの設定をしてしまいましょう。この設定をすると、真っ暗な天井の色が変わり、さらに光源がなくても見える程度の明るさを確保出来ます。
ライティングの設定は、Cellviewから該当するセルを選んで右クリック、Editで出したCellウィンドウから行います。
この画面で他の設定も出来るので、この際わかる範囲で説明だけ。わかる範囲でだけですよww
この『Commondata』は、家の立地場所、音響の設定を行います。
今回の家はリバーウッドに建てる予定なので、Locationは『RiverwoodLocation』とします。で、隣の『Acoustic』ですが、これは何かというと、その名のとおり音の反響具合を設定するものらしいです。今回は木造建築で小さな家なので、『intRoomWoodMedium』としました。これがでかいとMedium⇒Largeとなったり、ダンジョンを作ったら洞窟の中とか、作ったInteriorの内容にふさわしい音響効果を得られるらしいです。で、下の欄がBGMの設定。
ここの管理人が作ったノルドの家はソルスセイムのBGMを流すために『DragonBorn』を読み込み、DLC2のBGMを設定してありますが、今回はそれがないので、一般的に『Tvern』のどちらかを選びました。で、次がライティング設定。
これまたいろいろあるのですが、ここでの設定で家の中ががらりと変わります。まずはここを、よくある農家と同じ『FarmInteriorTemplate』に設定してみましょう。
OKを選んでデータをセーブし、ゲームを立ち上げます。そして前回と同じようにシュリちゃんに飛んでもらいました。それがこちら
一気に暗くなりましたが、前回の、あのうそ臭い明るさと打って変わって、陰影がついて画面にリアリティが出てきました。家の外の部分は真っ暗ではなくなり、かなり雰囲気が変わりますよね。
で、次はちょっと変えて『WhiterunIntLightingTemplate』にしてみます。
これまた全然雰囲気が違いますね。ここの設定はたくさんあるので、いろいろ試して好みのものを入れていいと思います。ところで、さっき説明した『Commondata』タブの中で、下のほうを説明しなかったのですが、『imageSpace』という欄があります
ここの部分は、先人様方の家MODを見ても、設定されているところとされていないところがあります。しかし、ここを設定すると、同じライティングテンプレートでもまた違った雰囲気になります。これを試しに『WhiteRunIntS』
変わり映えしないww
そこで『Farmint』に変更。おお、かなり明るい。光源がなくても、これなら内覧には充分です。
ということで、テンプレートはホワイトラン、イメージスペースはFarmInteriorで行こうと思います。光源を設置しない状態でこのくらいの明るさがあれば、光源の数も少なくてすみそうですしね。光源が多いと明るくなるのはいいのですが、結構画面が重くなります。先人様のおうちMODでも、物によっては明るいけどやたら重いのがあるんですが、CKで覗くとたいてい光源だらけなんですよね( ̄▽ ̄;
光源をあまりたくさん配置すると、重さもさることながら近くの光源同士の範囲がぶつかってしまい、変なところに暗い部分が出来たりするので、少ない光源で効率的に照らせるのが一番です。
さて実際に光源を配置して行きます。まずは気になっていた暖炉の火ww
何でこれを後回しにしたかというと、今まで設置してきたいろいろなオブジェクトは、『Static』か『Furniture』だったのが、暖炉の火はまた別の場所にあるんですよ。燃えている火や差し込む光などのオブジェクトは『MovableStatic』に入ってます。この中から探すんですが、もしも気に入った暖炉の火があればバニラの場所で探すのがいちばんです。ただ今回は『火が燃えている状態』のオブジェクトを探すので、ここの管理人はフィルターに『fire』と入れて探しました。あとはプレビューで確認しながら目的のものを見つけて設置。今回使ったのはこちら。
で、これを実際に配置するのに、暖炉の表側はもう料理鍋が設置されていますから、これを非表示にして(数字の1を押すと選択したオブジェクトの表示を切り替えられます。表示⇒透明⇒非表示の順に切り替わります)もいいんですが、今回はドア設置の時のように、ぐるっと画面を回転させて、暖炉の裏側を手前に向けます。
この出っ張り部分が火を設置する場所なので、ここが見えるようにして設置するのが簡単です。ここでだいたいの位置を決めたら、あとはぐるっと前に戻して細かい位置調整。
ここに薪の火用の光源を設置するのですが、その前にこの状態でどうなってるのかを見にいってみましょう。シュリちゃんよろしくw
うん、これはこれでいい雰囲気。それにLightingテンプレートの調整で、シュリちゃんもこんなにかわいく映るようになりましたw
ですが、やはり火がこれだけ燃えているならもう少しあたりを照らしてほしい。ということで光源追加をしましょう。この光源は『Light』の中から探します。ここでもフィルターに『fire』と入れてやるといくつか出て来るので、ここから探します。ライトオブジェクトの場合、プレビューで見れるのは電球みたいなオブジェクトとしての形だけなので、見ながら選んでもあんまり役に立ちません( ̄▽ ̄;
ここの管理人は、先人様のMODをCKで覗いて探しました。んで、こちらを設置。
一番右側にある『flicker』というのは、揺らめく光源のこと。『None』は揺らめきなしです。炎は揺らめくので、これを使います。設置はお好みで。ここではこんなふうに設置。
この位置情報は、あくまで参考です。これが正しい位置だとか言うわけではないですので、お好きなように設置してください。では内覧です。
こんな感じですね。さっき薪だけ設置した時と比べて、あたりに暖かい光が広がっているのが見えますね。まあ天井ががら空きなので、今ひとつ明かりとしての機能が果たせてない気はするんだけどもww
では、暖炉の灯が入ったところで、今度は天井を塞いで、そこから家の中を照らす明かりを追加しましょう。
天井を塞ぐためには、こんなオブジェクトを使います。
上の段左側の板張りテクスチャは、この屋根材限定のテクスチャ。この屋根部分の間仕切り用壁にもこのテクスチャはあるのですが、1階の壁にはありません。今回は1階と同じく、屋根部分も白壁で行きます。まずは暖炉右側の屋根から。
これが屋根材のオブジェクトなわけですが、この黄色いアスタリスクのようなマーカー、これが妙に離れたところにあります。この黄色いマーカー、他のオブジェクトだとあまり目立ちませんが、必ずどのオブジェクトにもついています。そして位置情報の数値を入力してやると、この黄色いマーカーがその座標に移動して、位置が決まるんですよ。これ、最初に説明しようかと思ったけどマーカーが目立たないので、後回しにしていた次第。
こちらが、一番最初に設置した床材のマーカー。赤丸で囲ったところ。見えにくいでしょ?
普通はオブジェクトにくっついています。屋根材やロフト用の部材は、元々高い場所に設置することを目的としたオブジェクトなので、最初からマーカーが256離れた位置に着いているんですよね。なので、ここから2階を設置してその上に屋根を乗せるとかでなければ、この屋根材を設置した時の高さ(Z)はゼロでOKです。
というわけでまずは1ヶ所。
こんな形で、まずは四隅をうめてしまいましょう。
壁もルーフ部分も裏側がないので、外側から見ると骨組みしか見えません。今度は、左側と西側の屋根をかぶせます。その屋根材がこちら。穴あきと穴なし。
上の段右のようなタイプもありますが、この場合この三角部分を塞ぐのに下三段のような別なオブジェクトが必要です。これもまたお好みですね。窓付のオブジェクトを選ぶときれいですよ(^^)
今回は上の段左の穴あきの方を使います。
上から見るとよくわからないので、下から撮影しました。こうすると、あ、屋根だ。とわかりますねw
次が暖炉の上と扉の上。ここには屋根用の壁材を使います。これもまたいくつかの種類がありますので、こちら
で、今回は暖炉の上には白壁、扉の上には窓付の白壁を使います。
さて次は、天井はりです。それに使うのがこちら
今回使うのは左側です。これを使って、空いてる部分をうめれば、天井の完成です。
はい、これで完成。では内覧内覧♪
大分、家らしくなりました。光源なしでも明るいのは確かですが、やはり味気ない。家の中を暖かく照らす明かりを追加します。
家の中に追加出来そうな明かりの中で、わりと一般的に用いられていそうなのがこの辺ですかね。今回のおうちは天井が高いので、一番左のヤギの角鎖長い版(勝手に命名w)を使いましょう。これを部屋の真ん中につり下げます。天井に鎖の端っこがきちんと届いているかどうかを見極めにくいので、慎重に。
こんな感じに設置しました。しかし、これだけでは部屋は明るくならないので、暖炉の時と同じく『Light』で光源を探しましょう。ここでは一般的な『FarmInteriorLight01』を使います。
光源も、明かりのオブジェクトと同じ位置設定でOKです。もちろんお好みなので、もう少し上を明るく、下を明るく、など、その辺はみた感じでいろいろ変えて問題なし。
さて内覧です。
お、かなり家らしくなりました。次は、この屋根に空いた隙間から見える『外』の部分から、空が見えるようにしましょう。その設定はこちら。
『ShowSky』にチェックを入れます。『Region』は、その空に適用される天候の選択です。これもお好みですが、『Weather○○』というのがいいんではないかと。WhiteRunなどの要塞の天候はこの選択肢の中にあるんですが、リバーウッドなどの小さな村の天候設定はとくにないので、今回は『WeatherTundra』を使用。この空が見えるようにする設定をした時は、いったん家の外に出て入り直さないとちゃんと適用されません。さてシュリちゃんに入り直してもらいましょう。
はい、さっきはグレーだった板の隙間が、青空に変わりました。そしてここでシュリちゃんに一休みして夜中に起きてもらったところ、はい、空の色は暗くなっています。
しかし、こう言うのをみると、『では家の外ってどうなっているのかな』と、気になってくるところ。そこで、屋根をかぶせる前にこの設定を有効にして、Cellの中がどう変わるのかを撮影してきました。それがこちら。時間の移り変わりは、左上のゲーム内時間をご覧ください。
まずは何も設定していない状態の外側。
ライティングテンプレートを設定したことで、果てしなくグレーっぽい空間が広がっています。それが『ShowSky』設定をすると・・・
夕方
夜中
朝
ちょっと見ては行けない舞台裏を見てしまった気がしなくもないですが、なかなかこう言うのは見ることが出来ないのでww
では次回は総仕上げ。navmeshを敷いて、リバーウッドに家の外側を設置、普通に外から中に入れるようにしましょう。まあそう言うのはもっと詳しくわかりやすいサイト様があるので、今さらここの管理人がへたくそな説明をすることもないんですが、乗りかかった船ですので最後まで解説しますw
2015-08-12 13:57
nice!(0)
コメント(0)
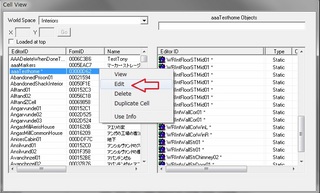
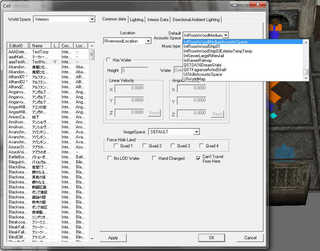
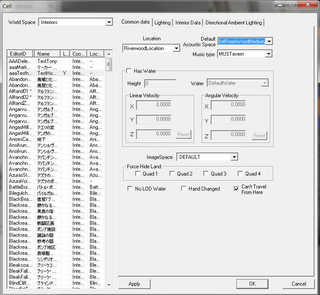
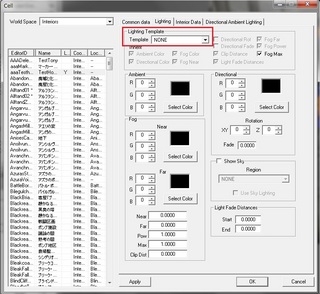
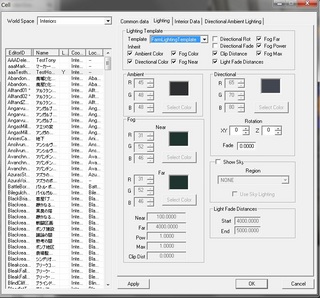



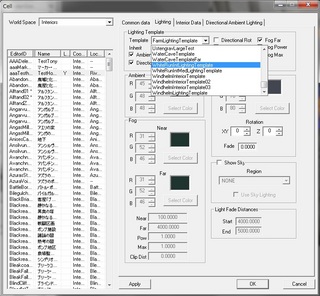



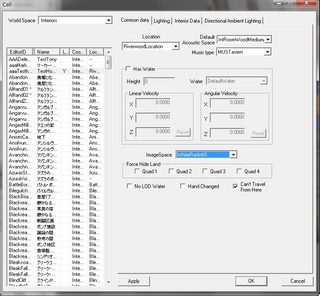



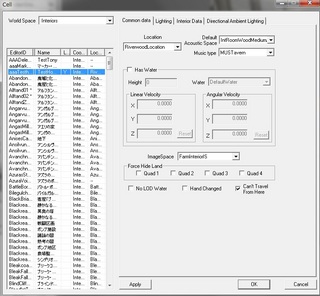



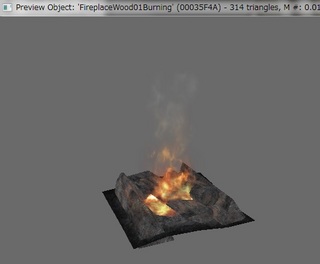
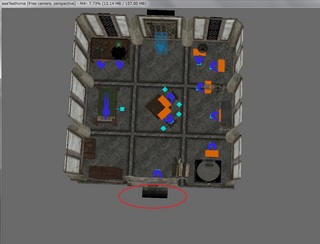
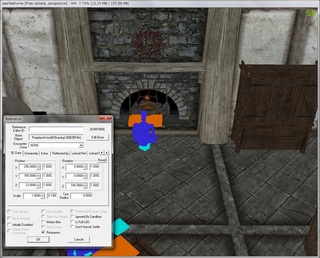


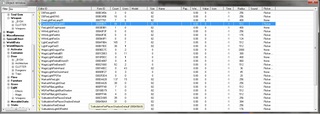
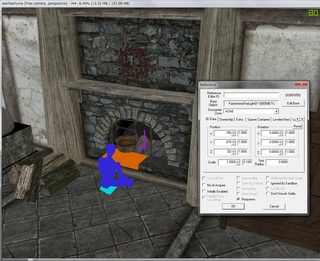



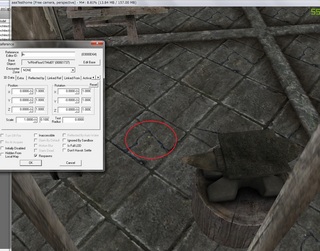
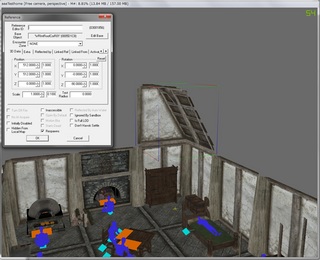

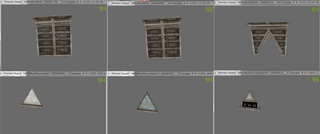

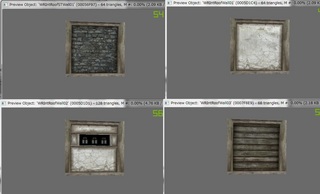

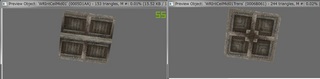
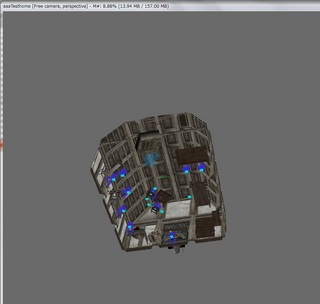




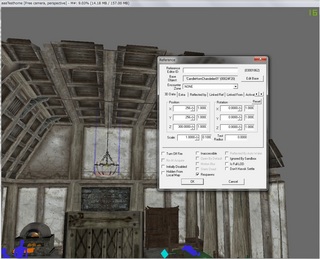
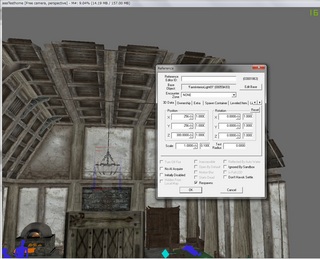



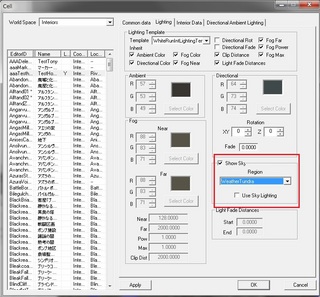














コメント 0